Для підключення сучасного мобільного телефону під управлінням будь-якої операційної системи до високотехнологічного телевізору існує кілька способів. В нашій статті ми спробуємо розібратися з цим завданням, адже підключення великого екрану виявляється дуже корисним в багатьох випадках.
Наприклад, якщо ви хочете познущатися над друзями і подругами переглядом свіжого фотолітопису своєї чергової відпустки. Звичайно, якщо ви знаходитеся у себе вдома, то питань немає – тут завжди під рукою і ноутбук, і локальна мережа з NAS, DLNA, SmartTV та іншими прибамбасами. А якщо десь в гостях? Що може бути зручніше зв’язки телефону і телевізора? Тим більше, що телефон завжди при собі, та й телевізор є практично у всіх.
Технологій виведення зображення на телевізор створено вже чимало, більше того, частина з них навіть встигла застаріти. Тому ми зупинимося на найбільш сучасних і зручних варіантах, розглянувши їх на прикладі смартфона Sony Xperia і телевізора Sony Bravia. У випадку з апаратурою інших виробників загальний принцип буде приблизно таким же, різниця буде полягати, головним чином, у назвах тих чи інших пунктів меню.
Як підключати? Є два варіанти
Існує два варіанти з’єднання телевізора з Android-смартфоном або планшетом: дротовоий і бездротовий. Відповідно, в одних ситуаціях найвигідніше використовувати кабель, в інших – радіоканал. Провідний спосіб краще підходить для використання у себе вдома, так як навряд чи хтось додумається постійно тягати з собою спеціальний кабель. Хіба що, якщо ви точно знаєте, що він вам знадобиться, наприклад, у друзів на дачі, то можна і захопити його в поїздку.

Переваги кабельного підключення в ідеальній якості картинки і те, що при такому підключенні є можливість повністю виключити розряд акумулятора смартфона без метушні з адаптером живлення. Так що для тривалого перегляду відеофільмів це найкращий варіант. Якщо ж у вас є бездротовий геймпад (інакше кабель в телефоні буде мішатися), то і для ігор такий спосіб підключення цілком непоганий – ніяких затримок сигналу між смартфоном і ТБ, чим може грішити Wi-Fi, не буде.
У свою чергу сучасних цифрових типів кабельного підключення також кілька: за допомогою кабелю mini-HDMI (або microHDMI), MHL-кабелю та адаптера SlimPort.
Інтерфейс microHDMI
Мобільні пристрої, що підтримують виведення на великий екран через кабель microHDMI – HDMI або miniHDMI – HDMI, з’явилися на ринку досить давно, але цей варіант все ще зустрічається, особливо серед планшетів. Тут все гранично просто – купуєш недорогий і досить поширений кабель, єднаєш телефон з телевізором, і справа в капелюсі.
Правда, реалізації цього методу в різних пристроях можуть сильно відрізнятися, і, наприклад, у вашому планшеті може підтримуватися повноцінне віддзеркалення екрану і навіть вибір необхідного дозволу, частоти і аспекту, а в старому телефоні доведеться задовольнятися лише окремими додатками, які вміють виводити в кращому випадку відео або слайд-шоу через HDMI, та й то тільки після того як натиснеш на екрані на спеціальну кнопку, яка включає HDMI-вихід (чи доведеться встановлювати додатковий софт типу FullHDMI For HTC EVO або Real HDMI для Motorola Droid X).
Не забувате лише, що при тривалій експлуатації телефону в такому режимі неминучий розряд акумулятора смартфона – щоб цьому запобігти, доведеться возитися ще й з підключенням адаптеру живлення, що, звичайно, додасть клопоту. Найкращим варіантом вирішення проблеми в даному випадку була б спеціальна док-станція, яка забезпечує підзарядку і HDMI-підключення, але вона обійдеться значно дорожче звичайного кабелю. Ну, і до недоліків даного типу підключення можна умовно віднести використання зайвого роз’єму на телефоні, що здорожує його конструкцію, робить апарат товстіше і теоретично знижує надійність конструкції.

Mobile High-Definition Link
Набагато вигідніше простого HDMI виглядає більш свіжа і досить перспективна розробка – з’єднання за допомогою стандарту MHL (Mobile High-Definition Link) через вже наявний у всіх телефонів роз’єм microUSB. Цей варіант все активніше використовується в сучасних пристроях, і його підтримка є в мобільних пристроях таких брендів, як Alcatel, HTC, Huawei, LG, Meizu, Samsung, Sony, ZTE і ін. Справа в тому, що в цьому випадку живлення в телефон подається безпосередньо від телевізора по тому ж кабелю, через який йде і відеосигнал. Головне – щоб і телевізор, і телефон підтримували цей стандарт. Кабель для такого типу підключення на вигляд мало відрізняється від microHDMI – HDMI, просто з одного боку має роз’єм microUSB, а з іншого – HDMI.

Щоб живлення йшло в телефон, а картинка – в ТБ, кабель треба лише підключити до того HDMI-роз’єму на телевізорі, біля якого стоїть логотип MHL, і вибрати в меню телевізора відповідний HDMI-вхід.
При цьому на ТБ буде повністю дублюватися екран телефону, незалежно від того, що на ньому запущено, будь то браузер, плеєр або якась гра. Правда, роздільна здатність картинки на ТБ буде точно такою ж, як і у вашого екрану смартфона (телефон при цьому треба покласти на бік, інакше картинка буде вертикальною). Звук піде тільки через акустику ТБ.
Але крім живлення, телефон зможе отримувати ще й керуючі сигнали від пульта ДК телевізора! А на його екрані (принаймні, у випадку з нашим Sony Xperia) відобразиться спеціально розрахована на роботу з пультом ДУ зручна оболонка TV Launcher.
Мабуть, це самий комфортний на сьогодні спосіб – за допомогою одного-єдиного достатньо дешевого кабелю смартфон перетворюється практично в повноцінний медіаплеєр, та ще і з дистанційним управлінням. Ще ергономічніше, хіба що, спеціальні MHL-док-станції, але вони поки ще не дуже поширені і коштують пристойно.
Втім, навіть якщо телевізор не підтримує MHL, можна знайти спеціальний активний HDMI – MHL-адаптер (а придбати його, як не дивно, простіше, ніж простий MHL-кабель), призначений для таких телевізорів. Але це знову-таки зайві зусилля і трата грошей – так як знову з’являється необхідність використовувати зовнішній адаптер живлення, плюс потрібен ще й звичайний HDMI-кабель.

Зверніть увагу тільки на такий кардинально важливий момент: MHL-кабелі для телефонів різних виробників можуть відрізнятися! Справа в тому, що компанія Samsung вирішила використовувати в своїх телефонах не стандартний п’ятипіновий microUSB-роз’єм (як, наприклад, в смартфонах Sony), а роз’єм 11-pin. Тому перед покупкою адаптера або кабелю обов’язково поцікавтеся, який стандарт використовується у вашому апараті, і купуйте лише відповідний йому кабель!
І, нарешті, ще один варіант кабельного підключення – з допомогою адаптера SlimPort (в його основі стандарт Mobility DisplayPort, MyDP). Він сьогодні зустрічається, наприклад, в останніх пристроях Asus, ZTE, LG, Nexus (MHL-кабель до них вже не підійде!). Такий адаптер і функціонально, і зовні дуже схожий на MHL-адаптер, точно так само підключається до usb-порту телефону, але дозволяє виводити відео не тільки на HDMI-вхід телевізора – існують версії і для DVI, DisplayPort монітора і навіть для VGA-вхід проектора.

А ось для того, щоб телефон не розряджався в процесі перегляду відеофільму, знову-таки доведеться до SlimPort-адаптеру підключати окремо зовнішнє живлення – від телевізора він його не отримає. І хоча сам по собі стандарт SlimPort навантажує акумулятор помітно менше конкурентів, питання живлення скидати з рахунків не варто – і відео гри і без того здатні розрядити батарею досить швидко. Додаємо сюди звичайний HDMI-кабель і бачимо, що знову все не дуже зручно і недешево.
В якості переваги SlimPort також зазвичай називається можливість одночасного підключення додаткових USB-пристроїв до телефону, для чого в адаптері передбачений спеціальний роз’єм microUSB – адже штатний USB-порт на телефоні виявляється зайнятий самим адаптером. Але наскільки це необхідно в реальній експлуатації – велике питання. До речі, MHL-адаптери 11-pin для Samsung теж мають аналогічний функціонал.
Підключаємо смартфон до телевізора без проводів
Якщо ви перебуваєте поза домом – наприклад, в гостях, то зручніше бездротовий варіант. Тут не потрібно думати про наявність відповідних входів на телевізорі, тягати з собою якісь кабелі, так і тривала робота телефону від акумулятора навряд чи знадобиться: як правило, все полягає в перегляді декількох десятків фоток або пари відеороликів, тому вигідніше пожертвувати якістю картинки і часом автономної роботи на користь мобільності і простоти.
Але, зрозуміло, це все тільки в тому випадку, якщо наявний у вашому розпорядженні телевізор доступний через бездротову мережу. В ідеалі – якщо телевізор має власний адаптер Wi-Fi, а не просто підключений до LAN кабелем – в цьому випадку так зване дзеркальне відображення екрану смартфона гранично спрощується (не потрібна навіть наявність роутера Wi-Fi, на відміну, наприклад, від аналога зі світу Apple AirPlay).
Технологій бездротової передачі зображення на сьогодні існує кілька. У нашому випадку з Android-телефоном і телевізором від Sony ми розглянемо стандарт Miracast – в Android-смартфонах він зараз найбільш поширений. Його головний конкурент – Intel WiDi – сумісний з Miracast, має досить зручний багатозадачний режим, що дозволяє працювати з дисплеєм планшета в той час, коли на екрані відтворюється медиафайл, але використовується в пристроях на базі процесорів Intel, популярність яких у світі смартфонів і планшетів все ж не дуже велика.
Miracast в сучасних версіях ОС Android не вимагає ніякого додаткового програмного забезпечення (в старих версіях можна поекспериментувати з програмами типу AllCast або Wi-Fi Display helper). Правда, у вашому телефоні ця функція може називатися, наприклад, «Бездротовий монітор», «Бездротовий проектор», Wireless Display або Screen Mirroring.
У смартфонах LG для роботи з Miracast потрібно знайти SmartShare, а у Samsung за це відповідає утиліта AllShare Cast (в пристроях на базі Windows Phone цей режим буде називатися Project My Screen). Така різноманітність назв, на жаль, вносить деяку плутанину, але зазвичай ідеться саме про Miracast.
На прикладі наявного у нас під рукою смартфона Sony Xperia і телевізора Sony Bravia процес підключення виглядає наступним чином. В меню вибору входів телевізора вказуємо пункт «Дублювання екрану»:
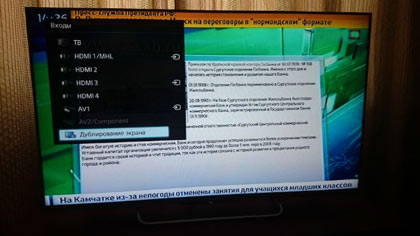
Телевізор переходить у режим очікування підключення:
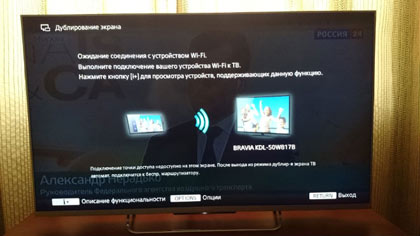
Включаємо Wi-Fi на телефоні і підключаємося до бездротової мережі, до якої підключений телевізор (зрозуміло, Wi-Fi на ТБ повинен бути включений, якщо ж він не має виходу в мережу, треба на ТБ включити режим Wi-Fi Direct).
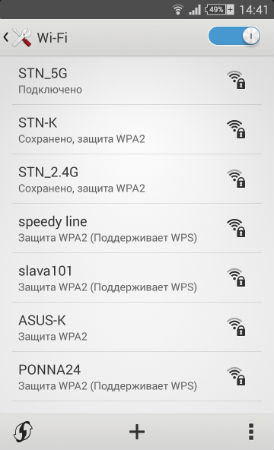
В меню налаштувань телефону відкриваємо «Підключення Xperia» – «Дублювання екрану» і тиснемо «Включити дублювання екрану» – «Почати пошук пристроїв».
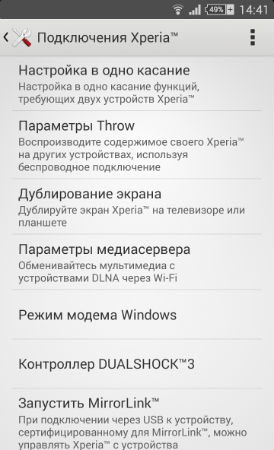
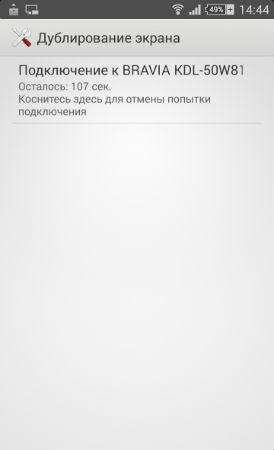
Телефон повинен виявити наш телевізор і видати запит на підключення до нього. Далі, сам телевізор повинен зареєструвати спробу підключення і видати запит на дозвіл:
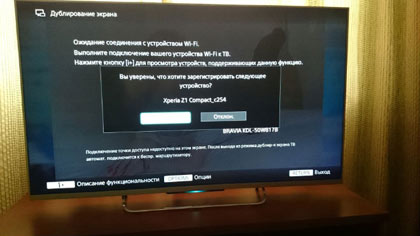
Відразу після натискання кнопки «Згодний» (може знадобитися введення пін-коду при з’єднанні з bluetooth-пристроєм) на екрані повна з’явиться копія екрану нашого смартфона – треба тільки покласти смартфон на бік, інакше картинка буде горизонтальною. Все дуже просто і на пристроях інших розробників проводиться аналогічно з невеликими нюансами, обумовленими відмінностями меню і інтерфейсу. Наприклад, в телевізорах LG режим Miracast може включатися в меню Settings – «Мережа» – Miracast/intel’s WiDi.
Після того, як ти хоча б раз з’єднєте два пристрої, включення дублювання екрану зовсім спроститься, по суті надалі треба буде зробити всього дві дії: вибрати потрібний вхід на ТБ і в випадаючій шторці швидких налаштувань телефону «тапнути» по потрібному ярлику, який відповідає за дублювання екрану. Відключається ж Miracast будь-яким зручним способом – перемиканням входу на ТБ, відключенням ТБ, відключенням телефону, вимиканням Wi-Fi і т. д.
Зверніть увагу, що у випадку з телефоном Sony Xperia при перегляді медіаконтенту в штатних програмах «Фільми» і «Альбом» у верхній частині екрана з’являється кнопка «HQ», що дозволяє істотно поліпшити якість картинки. Справа в тому, що при її натисканні починає працювати вже не дзеркалювання екрану, а відбудеться непомітне для користувача перемикання в режим передачі медіаконтенту по DLNA за допомогою фірмової утиліти Throw (масштабування картинки на екрані смартфона не призведе до її зміни на ТБ, а при відтворенні відео в цьому режимі на екрані смартфона буде тільки інтерфейс плеєра, без картинки). Подібна прозора рокіровка між Miracast і DLNA можлива і в фірмових утилітах деяких інших виробників смартфонів. На наш погляд, це дуже зручна і корисна функція, якою варто користуватися, якщо обладнання дозволяє. Треба тільки розуміти, що цей варіант працює тільки для аудіо, відео і картинок. Ігри або веб-браузер вивести через DLNA на ТБ вже не вийде.
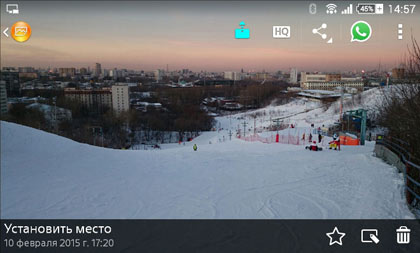
На жаль, незважаючи на всі зручності бездротового підключення, не варто забувати і про його недоліки. В першу чергу, це більш низька якість зображення, ніж при дротовому підключенні (пов’язано це з перекодуванням відео в режимі реального часу). Якщо ж у радіоефірі сильні перешкоди для Wi-Fi-сигналу, то можливе навіть гальмування і розсипання картинки (особливо якщо Wi-Fi працює в діапазоні 2,4 ГГц, а не на більш вільних 5 ГГц). Так як при Miracast-підключенні смартфон передає дані безпосередньо на телевізор, через однорангове з’єднання, минаючи роутер Wi-Fi, то найбільш стабільного зв’язку можна домогтися, якщо розташувати мобільник ближче до ТБ.
Крім того, через деяку затримку з передачею сигналу на телевізор грати в динамічні ігри при такому підключенні вельми проблематично. Не вийде і покерувати телефоном через пульт дистанційного керування телевізора. На жаль, у технології є й проблеми з сумісністю – деякі пристрої різних виробників зістикувати один з одним може не вийти.

До речі, якщо ваш телевізор не має Wi-Fi-модуля, або з якихось інших причин не здатний працювати з Miracast, то при великому бажанні можна поекспериментувати зі спеціальними зовнішніми донглами HDMI-Miracast – вони коштують недорого і вельми поширені. Єдине, при виборі такого донгла вкрай бажано орієнтуватися на підтримку Wi-Fi діапазону 5 ГГц – він забезпечить більш стабільний зв’язок, якщо, звичайно, ваш телефон здатний в ньому працювати.

Таким чином, розібравшись з технологією Miracast, ви отримуєте можливість без будь-яких додаткових зусиль і витрат у будь-який момент і в будь-якому місці дуже швидко вивести картинку і звук з вашого телефону на великий екран телевізора (якщо, звичайно, він досить сучасний). Не менш цікавим та корисним методом виведення мультимедиаконтента на телевізор через Wi-Fi є вже згадана в цій статті технологія DLNA, але про неї ми поговоримо, мабуть, іншим разом – вона заслуговує окремого детального розгляду.
Спасибі за увагу до нашої статті «Підключаємо Android-смартфон до телевізора». Нам буде приємно дізнатися вашу думку. Залишайте коментарі і відгуки.









Гарна стаття, дуже доступно, і головне на українській мові. Дякую. Хотілося б більше дізнатися про бездротове підключення до телевізора без WiFi, але з HDMI розємом з пристрою на андроід.